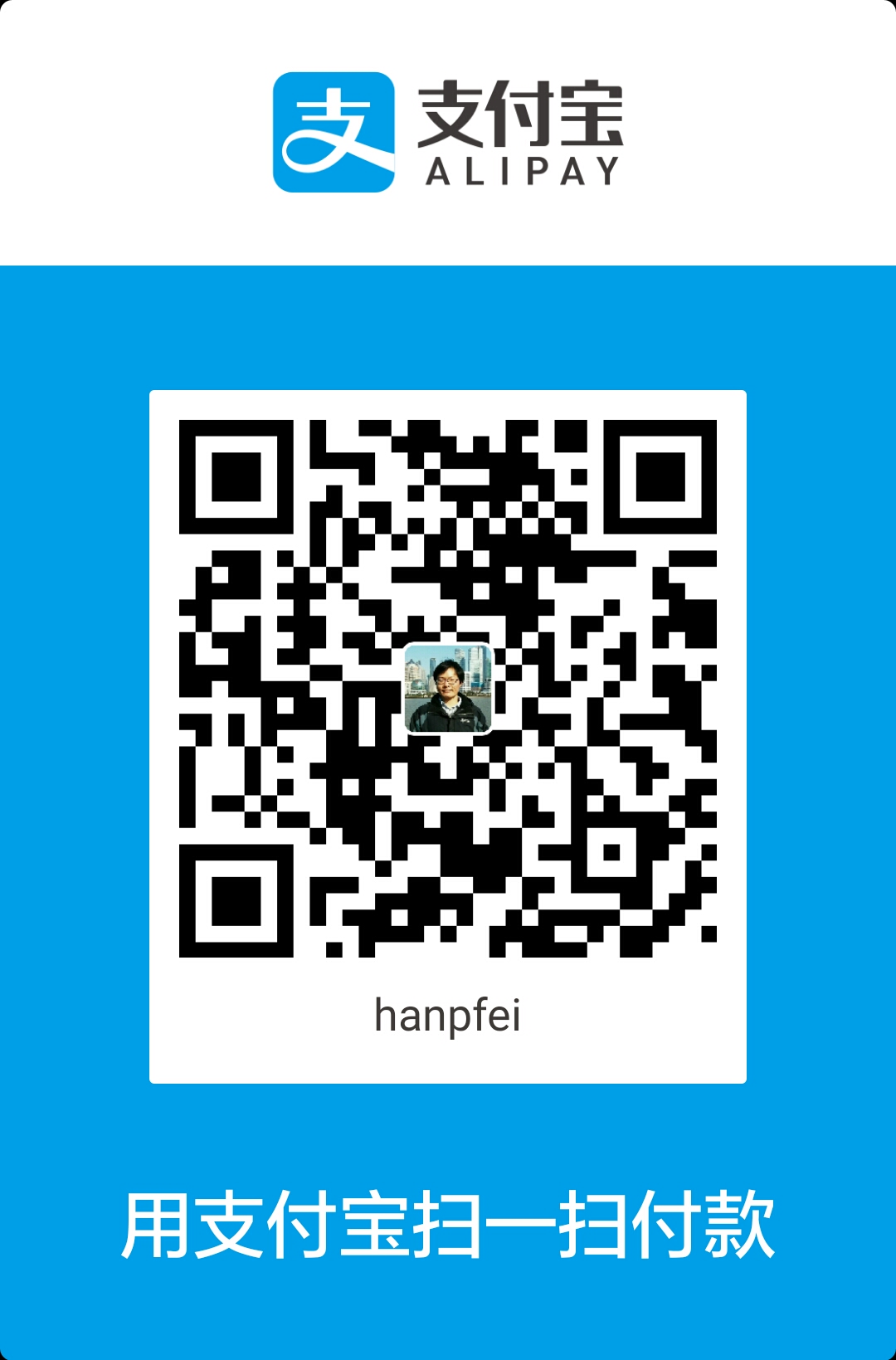介绍
Apache Tomcat 是一个 Web 服务器及 Servlet 容器,它可被用于提供 Java 应用服务。Tomcat 是 Java Servlet 和 JSP (JavaServer Pages) 技术的一个开源实现,由 Apache 软件基金会发布。这份指南描述在 Ubuntu 16.04 主机上,发行版 Tomcat 8 的基本安装和一些配置。
预备条件
在开始后面的操作之前,在你的主机上应该有一个具有 sudo 权限的非 root 用户。
第一步:安装Java
要安装 Tomcat,需要先在服务器上安装 Java,以使 Java Web 应用代码可以执行。我们可以通过 apt-get 来安装 OpenJDK,以满足这一点。
首先,更新 apt-get 的包索引:
然后用 apt-get 安装 JDK 包:
现在Java已经安装好了。我们创建一个 tomcat 用户,用于运行 Tomcat 服务。
第二步:创建 tomcat 用户
出于安全考虑,Tomcat 应该以非特权用户 (比如,非 root ) 运行。我们将创建一个新的用户和组来运行 Tomcat 服务。
首先,创建一个新的 tomcat 组:
接下来,创建一个新的 tomcat 用户。我们让这个用户成为 tomcat 组的成员,并让它的用户根目录为 /opt/tomcat ( 我们将在这个目录下安装Tomcat ),以 /bin/false 为用户 shell (这样就没人能用这个帐号登录了):
现在我们的 tomcat 用户就设置好了,让我们下载并安装Tomcat。
第三步:安装Tomcat
安装 Tomcat 8 的最好方式是下载最新版的二进制发行包,然后手动配置它。
可以在 Tomcat 8下载页面 找到Tomcat 8的最新版。当前 Tomcat 8 的最新版是 8.5.11,但应该使用一个较新的稳定版。在 Binary Distributions 下,然后是 Core 下的列表,可以找到它的 “tar.gz” 的链接。然而直接使用最新的版本,有一个不好的地方就是,与许多 IDE 的配合还不够好, IntelliJ 2016.3 可能识别不出来太新的版本,比如 8.5.x 的版本就无法识别。因而我们从这个 位置 找以版本点进去,进入 /bin,然后找到 .tar.gz 包,并复制链接。
接下来,切换到你的服务器的 /tmp 目录下。这是下载临时文件的好地方,比如 Tomcat tarball,在我们解压 Tomcat 之后它就没用了:
使用 curl 下载前面从 Tomcat 网站复制的链接:
这里我们选择安装 Tomcat 8.0.32 这一版。
我们把 Tomcat 安装到 /opt/tomcat 文件夹下。创建文件夹,然后用如下这些命令将归档提取到它下面:
接下来为我们的安装设置适当的用户权限。
第四步:更新权限
我们创建的 tomcat 用户需要有访问 Tomcat 安装的权限。现在我们将设置它。
切换到我们解压 Tomcat 安装的目录下:
将整个安装目录的组所有权给 tomcat 组:
接下来,给 tomcat 组开放对 conf 目录及其所有内容的读权限,以及对目录本身的 执行 权限:
然后使 tomcat 用户成为 webapps , work , temp ,和 logs 目录的所有者:
现在适当的权限已经设置好了。我们可sudo update-java-alternatives -l以创建一个 systemd 服务文件来管理 Tomcat 进程。
上面的第二、三和四步,其实不用手动的一个个执行命令那么麻烦,写个 shell 脚本来执行更方便,如下面这样:
只需要配置 Apache Tomcat 的下载地址,其它的一切,脚本都会帮忙搞定。相关的代码已经放在了我的 GitHub repo 里了,有兴趣的朋友可以拿下来用。
第五步:创建一个systemd服务文件
我们想要能够以一个服务来运行 Tomcat,因而我们将建立 systemd 服务文件。
Tomcat 需要知道Java安装在哪里。这个路径通常称为 “JAVA_HOME”。查看那个位置最简单的方法是通过执行这个命令:
输出为:
正确的 JAVA_HOME 变量可以通过将上面输出的最后一列后面接上 /jre 来构造。对于上面给出的例子,这个服务器正确的 JAVA_HOME 将是:
你的 JAVA_HOME 可能不一样。
根据这些信息,我们可以创建systemd 服务文件。输入如下内容在 /etc/systemd/system 目录下打开一个称为 tomcat.service 的文件:
将下面的内容粘贴到服务文件中。如果需要的话,就将 JAVA_HOME 的值修改为你的系统的对应值。你也可能想要修改 CATALINA_OPTS 下指定的内存分配设置:
结束之后,保存并关闭文件。
接下来,重新加载 systemd 守护进程以使它知道我们的服务文件:
键入如下内容来启动Tomcat服务:
输入如下命令来再次检查它在启动时没有错误发生:
Tomcat 状态良好。
Tomcat 使用 8080 端口,通过运行 netstat 命令来检查服务器打开的端口:
第六步:调整防火墙并测试 Tomcat 服务器
现在Tomcat服务已经启动,我们可以测试以确保默认的页面可访问了。
在测试之前,我们需要调整防火墙,以使得我们的请求可以到达服务。
Tomcat 使用 8080 端口来接收传统的请求。输入如下命令以使得流量可以到达那个端口:
修改防火墙之后,你可以在浏览器的地址栏中输入域名或IP地址,然后是 :8080 来访问默认的启动页面:
你将看到默认的 Tomcat 启动页面,还有一些其它的信息。然而,如果你点击 manager webapp 链接,例如,你将被拒绝访问。我们将在后面配置那个权限。
如果你能够成功地访问Tomcat,现在是启用服务文件以使Tomcat在开机时自动运行的好时机:
第七步:配置Tomcat Web管理界面
为了使用 Tomcat 的管理器 Web app,我们必须为我们的 Tomcat 服务器添加一个登录。我们将通过编辑 tomcat-users.xml 文件来做到这一点:
你想要添加一个可以访问 manager-gui 和 admin-gui ( Tomcat 自带的 Web apps ) 的用户。你可以在 tomcat-users 标签之间定义一个用户,类似于下面的例子。确保将 username 和 password 修改为安全的:tomcat-users.xml — Admin User
结束之后保存并关闭文件。
默认情况下,较新的 Tomcat 版本限制只有来自服务器自身的连接才能访问 Manager 和 Host Manager apps。由于我们要在一个远端的机器上安装配置,你可能想要移除或改变这样的限制。要改变这些关于 IP地址的限制,则打开适当的 context.xml 文件。
对于 Manager app,输入:
对于 Host Manager app,输入:
在文件内,注释掉IP地址限制以允许来自于任何地址的连接。还有一种办法,如果你只想允许来自你自己的IP地址的连接访问,可以把你的公网IP地址添加到列表里:context.xml files for Tomcat webapps
结束之后保存并关闭文件。
为了使我们的改动生效,重启Tomcat服务:
第八步:访问Web界面
现在我们已经创建了一个用户,我们可以在 Web 浏览器中再次访问 Web 管理界面了。再一次,你可以通过在浏览器中输入你的服务器的域名或IP地址,后跟8080端口来访问正确的界面:
你看到的界面应该和你之前测试时看到的一样:
然后我们看一下 Manager App ,可通过链接 http://localhost:8080/manager/html 访问。你将需要键入给 tomcat-users.xml 文件添加的账户和密码。然后你将看到类似下面的页面:
Web应用管理用于管理你的 Java 应用。你可以在这里启动,停止,重新加载,部署,取消部署。你也可以运行关于你的 apps 的诊断 (如,查找内存泄漏)。最后,在这个页面的底部可以找到关于你的服务器的信息。
现在让我们看一下 Host Manager,可通过 http://localhost:8080/host-manager/html 访问:
这样 Tomcat 就安装好了。
参考文档
How To Install Apache Tomcat 8 on Ubuntu 16.04
Tomcat 7 访问 Manager 和 Host Manager
How to Install and Configure Apache Tomcat 8.5 on Ubuntu 16.04